Layouts, Meanings and How To Make One :]
Okay, many of you GSBians are wondering how to make a layout of your own. I'm giving you full step-by-step instructions with pictures and everything.
Step 1)
-Go to your My GSB
-Go to the left column of your My GSB and click on 'My Layouts' under Layouts.
-Select Create New Layout
You will come to the main GSB menu with a little window that looks like this.

Step 2)
-Select Page

This is what it will look like.
-Page-bg color is the background color you want to choose.
-To choose your color select the paint can on the right

-Select your color.
-To close the window, Click on Page again and it will close up.
Step 3)
-Select Top Menu

You will come to this
-Menu bg color is background color of the Menu at the top of your screen
-Menu border color is the color of the little strip of border surrounding it
-Links text color is the color of the text in the Top Menu
-Links hover color is the color that it will change to when you put the mouse arrow over the link
-Highlighted links bg color is the color of (for example) The 'Chat' background
Step 4)
-Select Header

-Header bg image is the url you want to have as Template image
-Header height- put the height of the image you have selected
Step 5)
-Select Content

-Content text color is the color you want for the things you type or someone else does
-Content bg color is the is the background color for in the content area
-Content border color is the little strip of color on the side of the content area
-Links text color is the color of the links in the content area
-Links hover color is the color the link turns when the mouse is on it
-Background 1-bg color is the background color for every other content box
-Background 2-bg color is the other background color for other content box
-Background 3-bg color is the color of the list menus background
-Info text color is the color of the text in the info box
-Info background color is the color of the info box
The last 5 were hard to explain so here’s a picture for easier explanation

Step 6)
Select Titles

-Main title text color is the color for the title of the page you’re on
-Main title background color is the color of the background for the title of the page you’re on
-Main title border color is the color of the border around the title
-Subtitles-text color is the color of the of the article titles
-Section- text color is the color of the section which can be found in the easier picture 2 above
Step 7)
-Select Menu

-Menu text color is the color of the text on the right side, known as the menu
-Menu hover color is the color of the text when the mouse hovers over the link
-Menu bg color is the color of the menu boxes
-Menu hover bg color is the color of the box turns when hovered over
-Menu border color is the color of the right of the menu, separating it from the background color
-Menu hover border color is the color the border turns when a box is hovered over
Step
-Select Right Column

-Title text color is the color of the text in the subject box on the right side (like names)
-Title bg color is the color of the background of that subject box
-Link title text color is the color of the text on the lower subject box in the right hand side
-Link title hover color is the color it turns when hovered upon
-Link title bg color is the color of that subject box
-Link title hover background color is the color the box turns when hovered upon
-Subtitles text color is the color of the text for the subtitles in the subject boxes
-Subtitles hover color is the color it turns when hovered upon
-Image border color is the color of the border around images or a person’s profile picture
-List border color is the color of the border when things are listed (like blahs when in someone’s blah)
Step 9)
-Select Footer

-Footer border color is the color at the very bottom of the page for the box ‘2007 © GeekStinkBreath.net’ is in
Step 10)
-Select Content Menu

Links text color is the color of the text the letters are in when there are pages
Links hover color is the color the letter link turns when hovered upon
Links bg color is the color the page letter box turns
Links hover bg color is the color the letter box turns when hovered upon
Active Link Text Color is the color the usual 0-9 is in
Active link bg color is the color of the box that 0-9 in in
FINAL STEP!
Name your layout and save :]
Step 1)
-Go to your My GSB
-Go to the left column of your My GSB and click on 'My Layouts' under Layouts.
-Select Create New Layout
You will come to the main GSB menu with a little window that looks like this.

Step 2)
-Select Page

This is what it will look like.
-Page-bg color is the background color you want to choose.
-To choose your color select the paint can on the right

-Select your color.
-To close the window, Click on Page again and it will close up.
Step 3)
-Select Top Menu

You will come to this
-Menu bg color is background color of the Menu at the top of your screen
-Menu border color is the color of the little strip of border surrounding it
-Links text color is the color of the text in the Top Menu
-Links hover color is the color that it will change to when you put the mouse arrow over the link
-Highlighted links bg color is the color of (for example) The 'Chat' background
Step 4)
-Select Header

-Header bg image is the url you want to have as Template image
-Header height- put the height of the image you have selected
Step 5)
-Select Content

-Content text color is the color you want for the things you type or someone else does
-Content bg color is the is the background color for in the content area
-Content border color is the little strip of color on the side of the content area
-Links text color is the color of the links in the content area
-Links hover color is the color the link turns when the mouse is on it
-Background 1-bg color is the background color for every other content box
-Background 2-bg color is the other background color for other content box
-Background 3-bg color is the color of the list menus background
-Info text color is the color of the text in the info box
-Info background color is the color of the info box
The last 5 were hard to explain so here’s a picture for easier explanation

Step 6)
Select Titles

-Main title text color is the color for the title of the page you’re on
-Main title background color is the color of the background for the title of the page you’re on
-Main title border color is the color of the border around the title
-Subtitles-text color is the color of the of the article titles
-Section- text color is the color of the section which can be found in the easier picture 2 above
Step 7)
-Select Menu

-Menu text color is the color of the text on the right side, known as the menu
-Menu hover color is the color of the text when the mouse hovers over the link
-Menu bg color is the color of the menu boxes
-Menu hover bg color is the color of the box turns when hovered over
-Menu border color is the color of the right of the menu, separating it from the background color
-Menu hover border color is the color the border turns when a box is hovered over
Step
-Select Right Column

-Title text color is the color of the text in the subject box on the right side (like names)
-Title bg color is the color of the background of that subject box
-Link title text color is the color of the text on the lower subject box in the right hand side
-Link title hover color is the color it turns when hovered upon
-Link title bg color is the color of that subject box
-Link title hover background color is the color the box turns when hovered upon
-Subtitles text color is the color of the text for the subtitles in the subject boxes
-Subtitles hover color is the color it turns when hovered upon
-Image border color is the color of the border around images or a person’s profile picture
-List border color is the color of the border when things are listed (like blahs when in someone’s blah)
Step 9)
-Select Footer

-Footer border color is the color at the very bottom of the page for the box ‘2007 © GeekStinkBreath.net’ is in
Step 10)
-Select Content Menu

Links text color is the color of the text the letters are in when there are pages
Links hover color is the color the letter link turns when hovered upon
Links bg color is the color the page letter box turns
Links hover bg color is the color the letter box turns when hovered upon
Active Link Text Color is the color the usual 0-9 is in
Active link bg color is the color of the box that 0-9 in in
FINAL STEP!
Name your layout and save :]



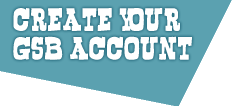
Ohhhh
That's right. :]
vonny, September 5th, 2007 at 08:56:23am
I know
I was just reposting it because mine got deleted when the hacker came and deleted everything I had.....
Rage, September 3rd, 2007 at 11:01:20pm
I have a page on here that explains all this.
http://www.geekstinkbreath.net/site/la yout-tutorial (minus the spaces)
It's available via a link on the Layout maker page. :]
vonny, September 3rd, 2007 at 06:46:53am